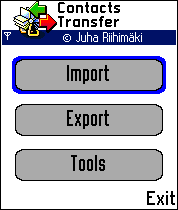 Contacts database (phonebook) transfer for S60 based mobile phones. So far none the PC suites for S60 based mobile phones that I have seen offer a complete contact database import/export functionality, something is always lost in the conversion. This is true also if you try to use SyncML and synchronize your contacts with MS Outlook for example. From this need came the Contacts Transfer application - it transfers the whole contents of the contacts database including thumbnail images and caller groups from one S60 based mobile phone to another via bluetooth, infra-red or a memory card.
Contacts database (phonebook) transfer for S60 based mobile phones. So far none the PC suites for S60 based mobile phones that I have seen offer a complete contact database import/export functionality, something is always lost in the conversion. This is true also if you try to use SyncML and synchronize your contacts with MS Outlook for example. From this need came the Contacts Transfer application - it transfers the whole contents of the contacts database including thumbnail images and caller groups from one S60 based mobile phone to another via bluetooth, infra-red or a memory card.If you do not have two SIM cards so that you could have two phones powered on to transfer the data directly from one phone to another you can use a PC (equipped with bluetooth or IR transmitter/receiver or a memory card reader) in the middle. Here are instructions to perform the transfer if you are using bluetooth, infra-red of a memory card on both phones (note that you can also use different media for the phones, e.g. export using infra-red and import using a memory card, if you're using a PC in the middle to transfer the intermediate file):
* Start Contact Transfer application in the source phone.
* Choose Export from the Contacts menu.
* Select media (bluetooth, infra-red or file). If you choose bluetooth, turn the destination phone's bluetooth on at this point.
* If you chose file (i.e. a memory card), select MMC (E from the drive menu.
* The contents of your contacts database will be exported and zipped.
* Depending on the media you chose, the procedure continues as follows:
o Bluetooth:
+ You will be prompted to turn bluetooth on if it's not already turned on.
+ A search for nearby bluetooth devices is performed. Note that you must have your destination phone's bluetooth turned on before this step.
+ From the list of found devices, pick your destination phone.
+ You will receive a new message in your destination phone's Inbox, which cannot be opened normally.
+ If you're using v3.00, you need to save the received file from Inbox to the "Others" directory on either the phone or a memory card.
+ Start Contacts transfer in the destination phone.
+ Choose Import, File and if you're using v2.00, choose Internal (C, or if you're using v3.00, choose either Internal (C or Memory Card (E depending on where you saved the file.
+ Contacts Transfer will locate the import data from the Inbox if you're using v2.00 or load the file from the "Others" directory from the selected drive if you're using v3.00.
+ Contacts will be imported to the destination phone's phonebook.
+ Press ok when prompted, and database compression will be executed.
+ After import and compress is done, you can delete the message from the Inbox.
o Infra-red:
+ Align your source phone with your PC's IR receiver (or the destination phone's IR receiver).
+ If you're using a PC in the middle:
# You will get a prompt on your PC's screen to accept a file from the source phone.
# Confirm the query and a file called Contacts.data.z will be transferred to your PC.
+ Start Contacts Transfer in the destination phone.
+ Choose Import and Infra-red from the menus.
+ Align your destination phone with your PC's IR receiver (or source phone's IR receiver).
+ If you're using a PC:
# Drag and drop (or use the 'send to' command from the context menu) the file you received earlier to the IR device.
+ Contacts data is transferred to the destination phone.
+ Contacts will be imported to the destination phone's phonebook.
+ Press ok when prompted, and database compression will be executed.
o Memory card:
+ The exported contacts data is saved to your memory card.
+ When prompted, press ok and you can remove the memory card from your source phone.
+ Insert the memory card to your destination phone.
+ Start Contacts Transfer in your destination phone.
+ Choose Import, File and MMC (E from the menus.
+ Contacts transfer will locate and import data from the memory card.
+ Contacts will be imported to the destination phone's phonebook.
+ Press ok when prompted, and database compression will be executed.
+ After import and compress is done, you can delete the intermediate file from your memory card.
Note that you may need a lot of space on your phone's C: drive because the contacts database will be heavily fragmented during the import operation. This of course depends on the size of your contacts database but I have seen it get over a megabyte. The contacts database will be automatically compressed when import is finished. [ Download ]

No comments:
Post a Comment